SwitchBotのWi-Fi設定ってどうやって変更するんだろう?
失敗してつながらなくなったら嫌だなあ
ルーターを変えたらSwitchBotのWi-Fi設定も変更しなければなりません。
そんな時にどこから変えられるのか分からず困っていませんか?
最悪初期化…?
それは面倒くさ過ぎますよね
そんな人のためにSwitchBotのWi-Fi設定を変更する方法とWi-Fiがつながらない時の対処法を解説します。
この記事で分かること
\スイッチボット製品を買うなら/
SwitchBotのWi-Fi設定の変更方法
SwitchBotのWi-Fi設定ってどうやったら変えられるの?
SwitchBotのWi-Fi設定はアプリから簡単に変更できます。
1. アプリを起動
まずはSwitchBotアプリを起動します。
久しぶりの起動でログインが必要な場合はプロフィール⇒ログインをタップし、IDとパスワードを入力します。
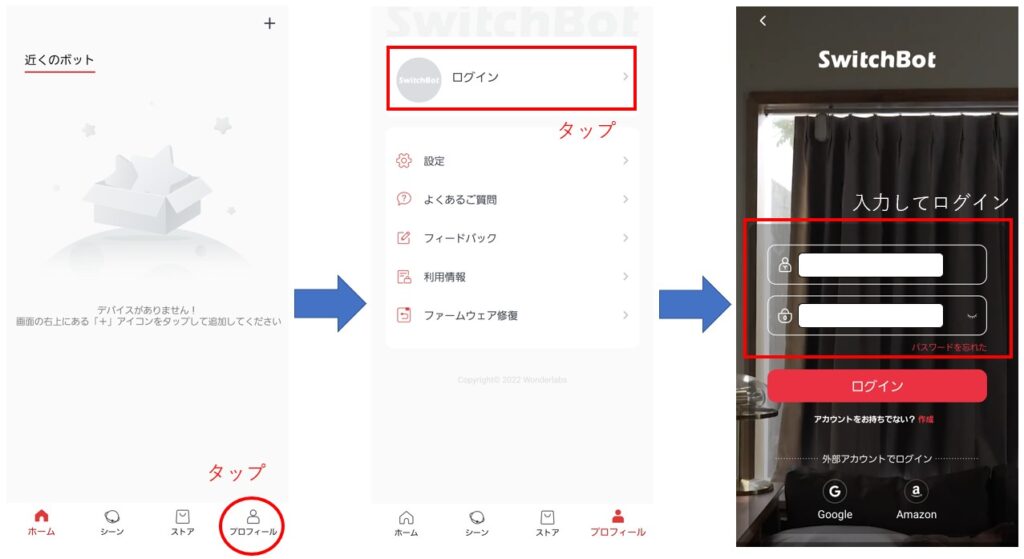
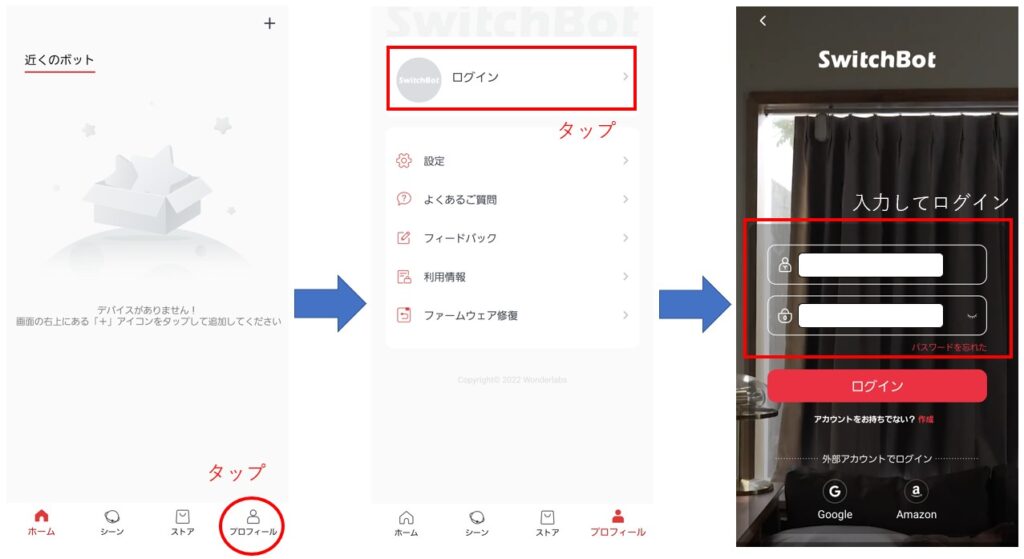
無事にログイン出来たら以下のようにデバイスが並んでいる画面が表示されます。
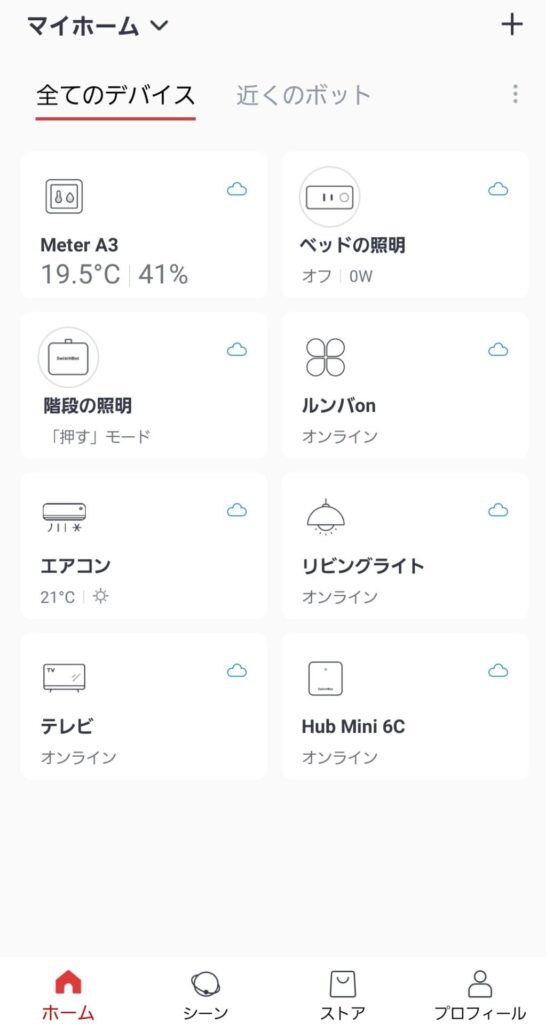
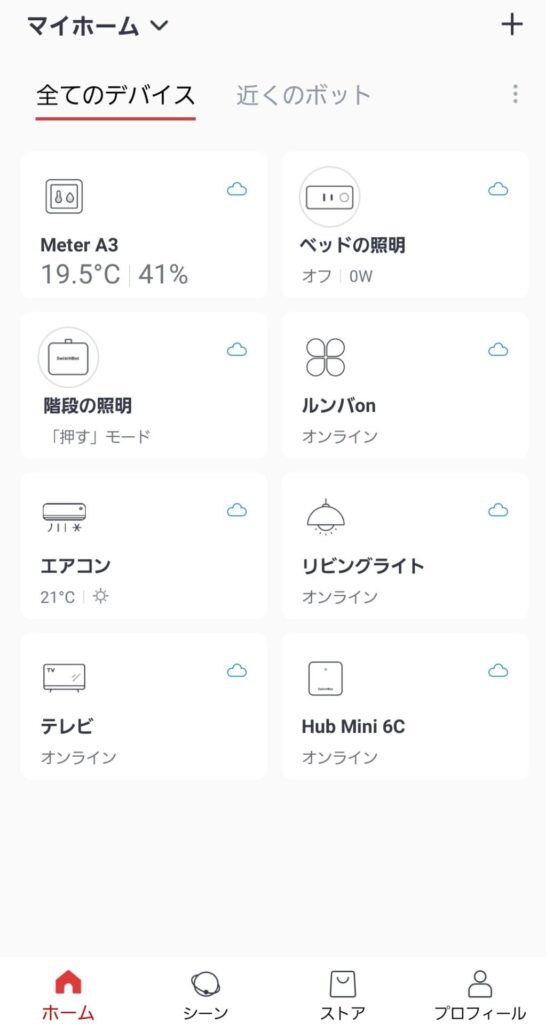
もしSwitchBotアプリがインストールされていないスマートフォンを使っている場合はアプリをインストールしましょう。
AppStoreもしくはGooglePlayで「SwitchBot」と検索すればヒットします。
2. デバイスを選択
次に、Wi-Fi設定の変更を行うSwitchBotデバイスを選択します。
デバイスのマークをタップすればOKです。
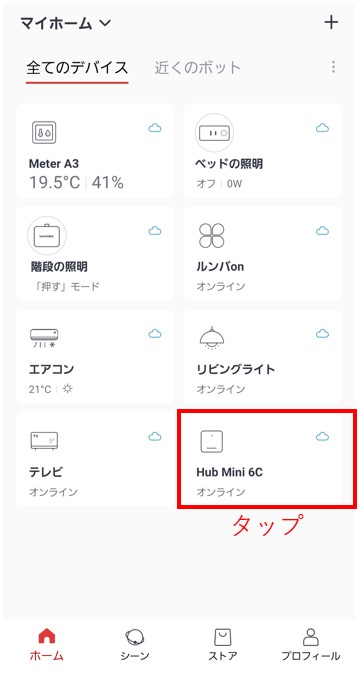
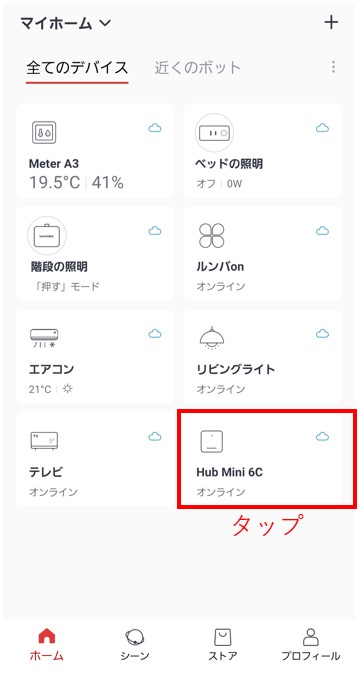
今回はSwitchBot Hub miniのWi-Fi設定を変更する手順を紹介します。
3. 設定をタップ
右上の歯車の形をした設定ボタンをタップします。
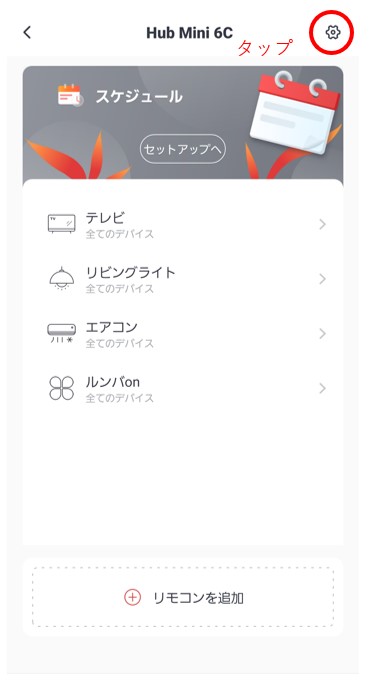
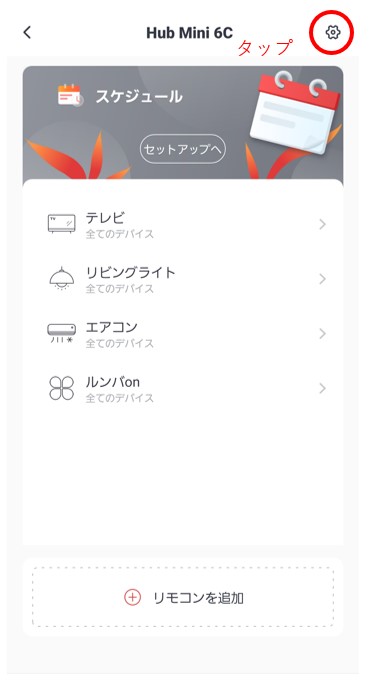
4. ネットワーク設定を編集
設定メニューの中のネットワーク設定をタップします。
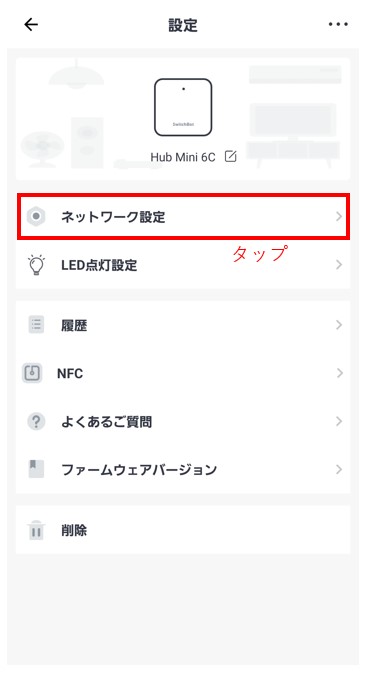
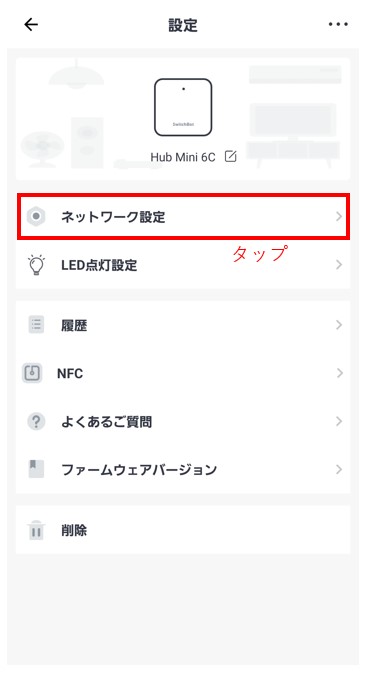
5. Wi-FiのSSIDとパスワードを入力
ネットワーク設定に入ったら「編集」ボタンをタップし、SSIDとパスワードを入力します。
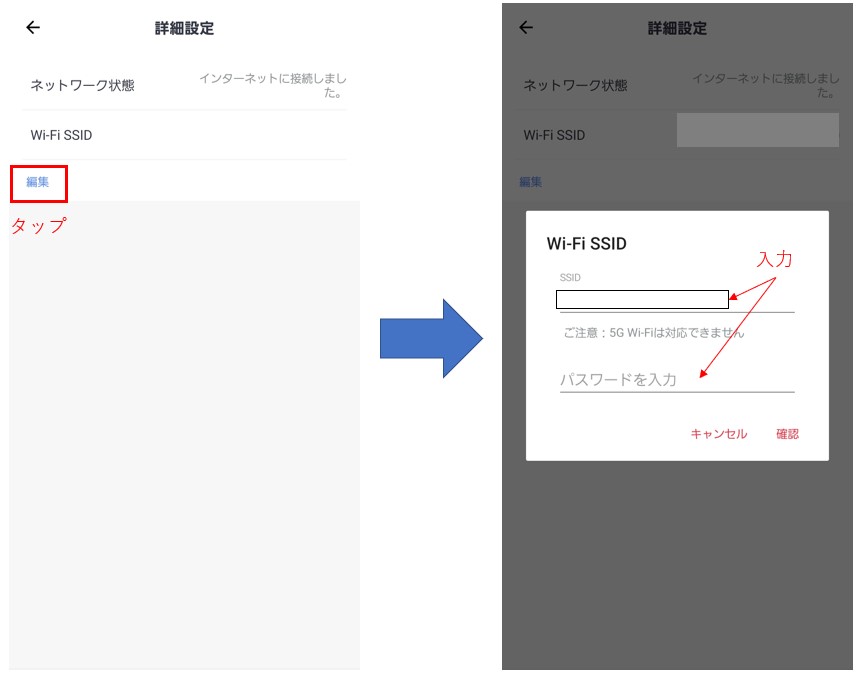
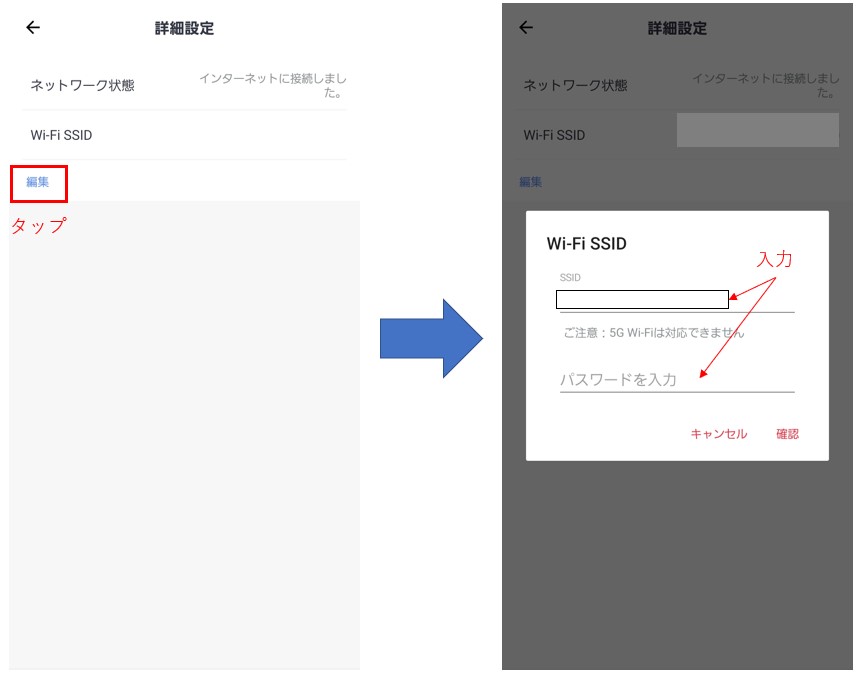
6. ネットワーク状態を確認
SSIDとパスワードを入力したらネットワーク状態を確認しましょう。
「インターネットに接続しました。」と表示されていれば問題ありません。
無事にWi-Fiの設定完了です。
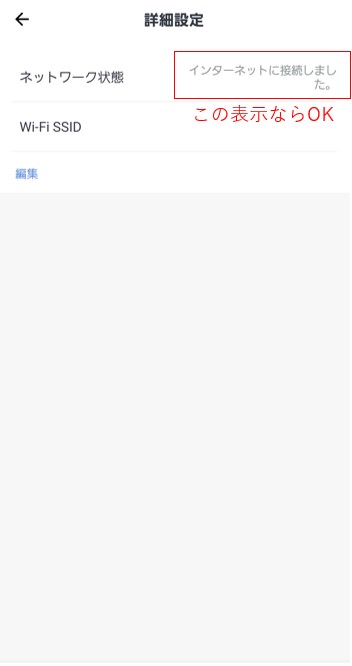
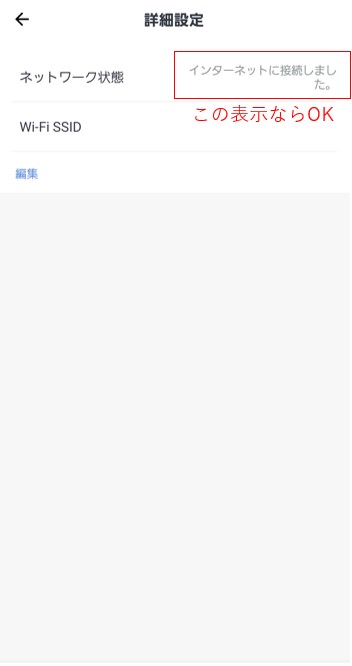
7. 動作確認
Wi-Fiの設定が完了したら念のため動作確認をしましょう。
SwitchBotアプリからデバイスを動かしてみて、しっかり動作すれば問題なしです。
設定お疲れさまでした!
SwitchBot Hub miniの使い方
SwitchBotにWi-Fiがつながらないパターンと対処法
Wi-Fiを設定してみたけどなんか上手くいかないんだよね
何でだろう?
Wi-Fiの設定をちゃんとしたはずなのに上手くいかない…誰しもそんな経験ありますよね。
ちゃんと設定したのにつながらないパターンは以下の通りです。
SSIDとパスワードが間違っている
王道ですが一番やりがちです。
ちゃんと入力しているつもりなのにに繋がらない原因の8割がこれです。
しっかり入力したはず…と思ってもSSIDやパスワードに入力間違いがないかしっかり確認しましょう。
恥ずかしながら僕は3回確認しても入力ミスしてたりします…
確認のポイント
- 1文字飛ばしていないか?
- 2重で入力していないか?
- 大文字と小文字を間違えていないか?
- 大文字のI(アイ)と小文字のl(エル)を間違えていないか?
- bとdを間違えていないか?
- 0(ゼロ)とo(オー)を間違えていないか?
パスワードもしっかり表示して確認しましょう。
SSID、パスワードを一文字ずつ確認する。(パスワードも表示させて確認)
5GHzのWi-Fiを設定している
Wi-Fiは電波の周波数が2.4GHzのタイプと5GHzのタイプが存在します。
このうち、SwitchBotデバイスが対応しているのは2.4GHzタイプのみです。
新しいWi-Fiルーターに変えた場合、5GHzタイプがメインとなるパターンが多いのでしっかり確認しましょう。
SSIDもパスワードも合ってるのに…と思ったらこのパターンでした
Wi-Fiの周波数はルーターや取説に書いてあるので一度確認してみましょう。
Wi-Fiの2.4GHzや5GHzとは?
Q.【Wi-Fiルーター】2.4GHzと5GHzの違いについて
Wi-Fiに使われている電波の周波数を確認し、2.4GHzタイプで設定する。
SwitchBotのデバイス自体に不具合が生じている
まれにSwitchBotのデバイス自体に不具合が発生している場合があります。
その場合は再起動を試してみましょう。
案外あっさり繋がったりします
再起動する場合は電源を抜いてしまい、もう一度挿しこめばOK問題ありません。
SwitchBotデバイスを再起動する。
もし、インジケーターの点滅が止まらない場合はこちらの記事の対処法をお試しください↓
点滅したままな時の対処法
ルーターの同時接続数がキャパオーバーしている
つながる時とつながらない時がある場合、家の中で同時にWi-Fi接続を行う機器数がルーターのキャパシティを超えている可能性もあります。
その場合取れる対策は二つです。
- Wi-Fiに接続するデバイスを見直して同時接続する数を減らす。
- ルーターを同時接続数のキャパが大きいものに買い替える。
まずは家中のデバイスを見直して使っていないのにWi-Fiに繋がっているものが無いか確認しましょう。
どうしても同時接続するデバイスが減らせない場合はルーターの買い替えの検討が必要です。
僕はテレワークをしている関係で同時接続するデバイスを減らせなかったのでルーターを新調しました
Wi-Fiルーターを買い替えた時の記事はこちらです↓
あわせて読みたい
まとめ
SwitchBotのWi-Fi設定の変更は慣れてしまえば簡単です。
ルーターを変えたり、新しく設定する場合も今回の記事を参考にしてもらえたら嬉しいです。
本記事の内容をおさらいします。
SwitchBotのWi-Fi設定の変更方法
SwitchBotにWi-Fiがつながらないパターンと対処法
- SSIDとパスワードが間違っている
(対処法)SSID、パスワードを一文字ずつ確認する。 - 5GHzのWi-Fiを設定している
(対処法)2.4GHzのWi-Fiを設定する - SwitchBotデバイス自体に不具合が生じている
(対処法)デバイスの再起動or公式Twitterで不具合情報確認 - ルーターの同時接続数がキャパオーバーしている
(対処法)同時接続するデバイスの見直しorルーターの買い替え
自宅をスマートホーム化したい人向けに賃貸をスマートホーム化するために必要なものをこちらの記事で解説しています↓


今回の内容は以上です。
ここまで読んでくださりありがとうございました。



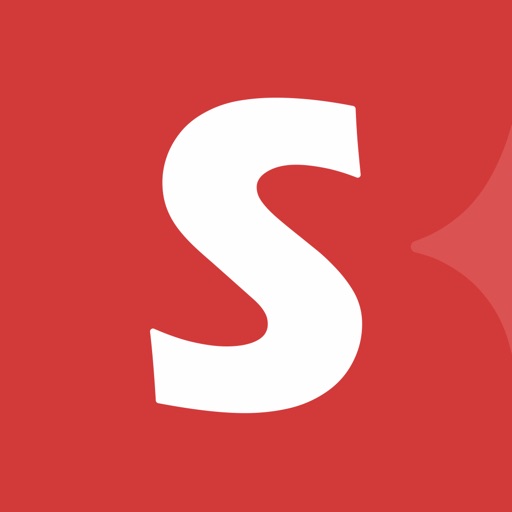


コメント